Looks like your computer is running a operating system we no longer support, but you can still download and play your games using an older version of Origin. For Windows XP or Vista, click here to download. For Mac OSX 10.7 or 10.8, click here to download. For the first backup, it may take a long time. It fully depends on the size of files on your Mac. Reset Mac OS to Factory Settings. Please connect your Mac with network. Click the Apple logo on the top left of your Mac and select 'Restart', waiting for its startup procedure.
The Reset Origin Tool is for Mac users. I have a PC, so the download does not work for me. Is there a reset Origin option for PC users? Message 3 of 6 (15,347 Views). Open recent repositories. On your computer, open Chrome. At the top right, click More Settings.; At the bottom, click Advanced. Chromebook, Linux, and Mac: Under 'Reset Settings,' click Restore settings to their original defaults Reset Settings. Origin Trial Reset Tool.
Learn how to quickly reset Photoshop's Toolbar (Tools panel) back to its default tool layout, and how to reset Photoshop's tools to their default settings in the Options Bar, using the improved Reset All Tools command in Photoshop CC.
Photoshop's Reset All Tools command has been around for a long time. In previous versions of Photoshop, choosing Reset All Tools would reset all of your tool settings in the Options Bar back to their defaults. This cleared away any previous, custom settings that were used. What Reset All Tools would not do, though, is reset the Toolbar itself back to its default layout. If you wanted to restore all of the default tools, you would need to go through each spot in the Toolbar one at a time and manually choose the default tool.
In Photoshop CC, we no longer need to do that. The Reset All Tools command still resets the tools back to their default settings in the Options Bar. But now, it also resets each spot in the Toolbar back to its default, primary tool.
The improved Reset All Tools command was first added in Photoshop CC 2014. But because it didn't get a lot of attention, many Photoshop users are unaware of it. To use it, and to follow along with this tutorial, you'll need to be running Photoshop CC (Creative Cloud). You'll also want to make sure that your copy of Photoshop CC is up to date.
This is lesson 3 of 10 in our Learning the Photoshop Interface series. Let's get started!
The Photoshop Toolbar
In the previous tutorial in this series, we learned all about the Toolbar in Photoshop. The Toolbar is where Photoshop stores all of its various tools, from selection tools to editing tools, type tools, shape tools, navigation tools, and more. There are so many tools, in fact, that not all of them can be displayed in the Toolbar at once. Many of Photoshop's tools are hidden behind other tools.
The Default Tools
For example, Photoshop includes four basic, geometric selection tools—the Rectangular Marquee Tool, the Elliptical Marquee Tool, the Single Row Marquee Tool, and the Single Column Marquee Tool. To save space, all four of these tools are nested together in the same spot in the Toolbar. By default, the Rectangular Marquee Tool is the one that's visible. It's the default tool for the group:
The Hidden Tools
Most of the default tools in the Toolbar have other tools hiding behind them, nested into the same spot. To view the other tools, either click and hold, or right-click (Win) / Control-click (Mac), on the default tool's icon. A fly-out menu will appear listing the other tools hiding behind it. Click on the name of a tool to select it. I'll choose the Elliptical Marquee Tool, just to pick something different:
The Default Tool Is No Longer Displayed
Notice, though, that after choosing a different tool (in this case, the Elliptical Marquee Tool), the Toolbar is no longer displaying the default tool in that spot. Instead, it's displaying the new tool I selected. That's because Photoshop always shows the last tool that was selected, which means you won't always see the default tool. To select the default tool (the Rectangular Marquee Tool) at this point, I would need to click and hold, or right-click (Win) / Control-click (Mac), on the Elliptical Marquee Tool and then choose the Rectangular Marquee Tool from the fly-out menu:
Reset Origin Tool For Mac
The same is true for Photoshop's freeform selection tools (the Lasso Tool, the Polygonal Lasso Tool and the Magnetic Lasso Tool). The Lasso Tool is the default tool for the group, so it's the tool we see initially. To select one of the other tools in the group, we need to click and hold, or right-click (Win) / Control-click (Mac), on the Lasso Tool and then choose a different tool from the fly-out menu. I'll choose the Polygonal Lasso Tool:
After selecting the new tool, we see that the Polygonal Lasso Tool has replaced the standard Lasso Tool as the visible tool in that spot. Again, it's because Photoshop always displays the last tool that was selected. In fact, we now have two spots in the Toolbar where a tool other than the default, primary tool is now visible:
Selecting More Tools
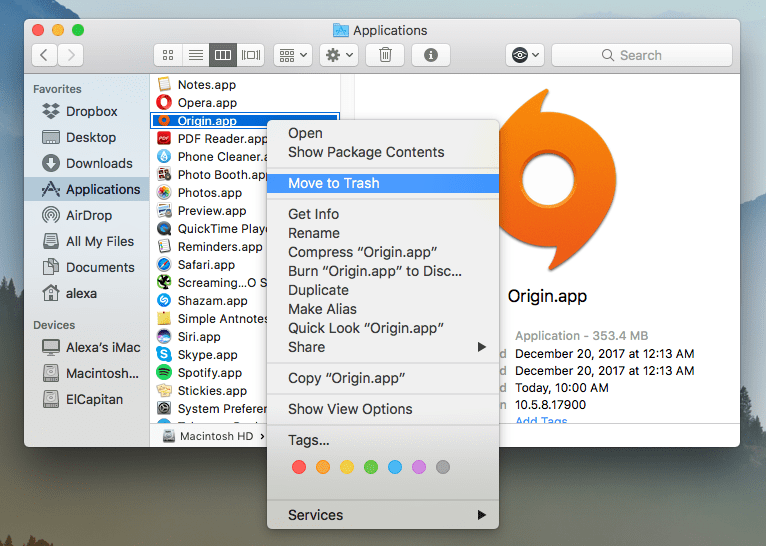
We won't go through every spot in the Toolbar, but I'll quickly change a few more of them. I'll right-click (Win) / Control-click (Mac) on the Quick Selection Tool and choose the Magic Wand Tool from the fly-out menu:
Then I'll right-click (Win) / Control-click (Mac) on the Crop Tool and select the Perspective Crop Tool hiding behind it:
How To Reset Origin Mac
Lastly, I'll right-click (Win) / Control-click (Mac) on the Eyedropper Tool and I'll choose Photoshop's Ruler Tool from the fly-out menu:
After selecting these other tools, we see that my Toolbar is becoming cluttered with tools other than the defaults. It's not a huge problem, but it can make things confusing as you're learning Photoshop (especially if you're trying to follow along with tutorials that ask you to select default tools). It can also be a nuisance as you're working:
How To Reset The Photoshop Toolbar And Tool Settings
Step 1: Select A Default Tool
Luckily, we now have a way to instantly reset Photoshop's Toolbar back to its default layout thanks to the improved Reset All Tools command. But before we reset the Toolbar, there's one important step we need to do. In order for this to work, we first need to select a spot in the Toolbar where the default tool is still visible. In my case (and most likely yours, too), the spot at the very top of the Toolbar is still showing the Move Tool. The Move Tool is the default tool for its group. Click on the Move Tool to select it. You can also select the Move Tool by pressing the letter V on your keyboard. Note that the Move Tool itself is not what's important here. You can select any tool as long as it's the default tool for its group:
Step 2: Choose 'Reset All Tools' In The Options Bar
With a default tool selected in the Toolbar, if you look up in the Options Bar along the top of the screen, you'll find the Tool Presets option over on the far left. The Tool Presets option doesn't have an icon of its own. Instead, it displays the icon of whichever tool is currently selected. In my case, it's the Move Tool:
To reset your Toolbar back to its default layout, right-click (Win) / Control-click (Mac) on the Tool Presets icon. Then choose Reset All Tools from the menu:
Step 3: Click OK
To confirm that you want to reset the tools and the Toolbar, click OK:
Reset Origin Tool For Pc Windows
And just like that, my Toolbar is back to its original layout, with all of the default tools once again visible. And, if I was to select any of the tools, I would see that all of its options in the Options Bar have been reset to the defaults:
Where to go next..
And there we have it! The improved Reset All Tools command is great, but it's not the only feature that Adobe has added to the Toolbar. As of CC 2015, Photoshop's Toolbar is now fully customizable, allowing us to finally create custom Toolbar layouts that better match the way we work! In the next lesson in this series, we'll learn how to customize the Toolbar in Photoshop!
Or check out any of the other lessons in this chapter:
- 03. How to reset the tools and Toolbar
For more chapters and for our latest tutorials, visit our Photoshop Basics section!
Summary
This article describes some useful tools for Microsoft Outlook for Mac.
More information
Outlook Search Repair
The Outlook Search Repair tool repairs search results within Outlook.
Important
Due to some changes in macOS Mojave, this tool no longer works in 10.14 and higher. If you are on macOS Mojave (10.14), you can follow the steps below to reindex Spotlight for Outlook for Mac.
Choose Apple menu, then System Preferences, and then Spotlight.
Select the Privacy tab.
In Finder:
On the Go menu, select Go to Folder..
Copy and paste the following location into the 'Go to the folder:' dialog box and select Go:
Jpg file download free. Jpg download - Disclaimer:This software is no longer supported. This article has been retained for informational purposes. JPG/JPEG Photo Converter's main function is to convert to and from the following formats: GIF, PNG, ICO, BMP, EXIF, EMF, WMF, TIF and many.
~/Library/Group Containers/UBF8T346G9.Office/Outlook/Outlook 15 Profiles/
Drag the 'Main Profile' folder to the Privacy tab. Once added, remove the folder, and Spotlight will re-index the folder.
You must perform this step for any additional profile folders you have.
See the following article from Apple to learn more: How to rebuild the Spotlight index on your Mac.
When to use the tool
Use this tool if search results within Outlook show nothing or return older items only. For example, if you search for an email message that you already have open and that message isn't displayed in the search results.
How to use the tool
Download and open the Outlook Search Repair tool.
Follow the instructions.
Note The tool searches for duplicate installations of Outlook. If no duplicates are detected, go to step 3. If duplicates are detected, remove the duplicate Outlook installations, and then restart the system. After your system is restarted, the Outlook Search Repair tool may reopen. If it does reopen, exit and restart the tool.
Select Reindex.
Note The Outlook Search Repair tool displays a 'Reindexing, please wait' message while it works. Wait for this process to finish. This may require an hour or more, depending on the size of your Outlook profile. Outlook doesn't have to be open when the repair occurs. A spotlight search will be slower and may not finish while the index is being repaired.
Exit the Outlook Search Repair tool when you receive the following message after the repair is completed:
Done! Reindexing has completed!
OutlookResetPreferences
The Outlook Reset Preferences tool resets all Outlook preferences to their default settings.
When to use the tool
Use this tool to reset any customizations that you've made to Outlook by using the Preferences option on the Outlook menu. This tool also stores the settings for the Outlook window size and position. This tool shouldn't be needed most of the time. But it can be useful.
Note The Outlook Preferences file doesn't contain all the preferences for the application. Also, resetting Outlook preferences doesn't remove email messages or account settings.
Reset Origin Tool For Mac Shortcut
How to use the tool
- Download and open the Outlook Reset Preferences tool.
- Click the Reset Now! button. This closes Outlook if it's open, and then resets the preferences to their default settings.
- Exit the Outlook Reset Preferences tool.
SetDefaultMailApp
The Default Mail Application tool lets you easily make Outlook the default mail application.
When to use the tool
Use this tool if you want Outlook to open a new email message when you click a mailto: link in an email message or on a website. Selecting a mailto: link opens the default email application. Outlook isn't the default email application until you change that setting.
How to use the tool
- Download and open the Default Mail Application tool.
- In the Default Mail Application dialog box, select com.microsoft.outlook, and then click Make Default.
- Exit the Default Mail Application tool.
ResetRecentAddresses
The Reset Recent Addresses tool lets you reset recent addresses that Outlook stores. This tool deletes all recent addresses instead of you having to manually delete addresses one at a time.
Origin Download
When to use the tool
When you compose an email message and add people on the To, Cc, or Bcc line, Outlook suggests names as you type characters. The list of names that Outlook uses is a combination of stored contacts, the company directory, and recent contacts. Recent contacts have an 'X' character next to each name. Without this tool, you have to click the 'X' on each contact to remove that contact from the Recent Address List. The Reset Recent Addresses tool cleans out all recent addresses at the same time.
Origin Reset Tool Mac Ea
How to use the tool
Reset Origin Tool Mac Download Free
- Download and open the ResetRecentAddresses tool.
- Click the Reset Now! button.
- Exit the Reset Outlook Recent Addresses tool.